Viettel
[DOWNLOAD] Tải Office word 2016 FULL KEY 32bit 64bit miễn phí
HF: Với Word 2016, bạn có thể tạo và chia sẻ văn bản được trình bày, định dạng chuyên nghiệp thông qua loạt công cụ chỉnh sửa, đánh giá và chia sẻ mạnh mẽ. Một số tính năng nổi bật của Word 2016 như chọn cụm từ và tìm thông tin liên quan trên web ngay trong Word với tính năng Smart Lookup, mời mọi người chỉnh sửa văn bản cùng lúc với bạn và dùng bình luận trên thread để theo dõi phản hồi và trao đổi với nhau…
Nhằm giúp tận dụng tối đa khả năng của công cụ soạn thảo văn bản Microsoft Word 2016, bài viết sẽ giới thiệu đến bạn cách sử dụng Word 2016 với loạt tính năng tiện dụng.
I. HƯỚNG DẪN TẢI VÀ CÁCH CÀI ĐẶT WORD 2016 MỚI NHẤT
Download Office word 2016 64 bit
- Link 1: DOWNLOAD
- Link 2: DOWNLOAD
- Link 3: DOWNLOAD
Tải về Office word 2016 32 bit
- Link 1: DOWNLOAD
- Link 2: DOWNLOAD
Trước tiên các bạn hãy xác định Windows của mình đang sử dụng là 32 bit hay 64 bít bằng các sau đây: “Bạn chỉ cần nhấp chuột phải vào biểu tượng My Computer trên desktop >> sau đó chọn Properties và xem hệ điều hành mình đang sử dụng là windows 10 pro 64 bit.
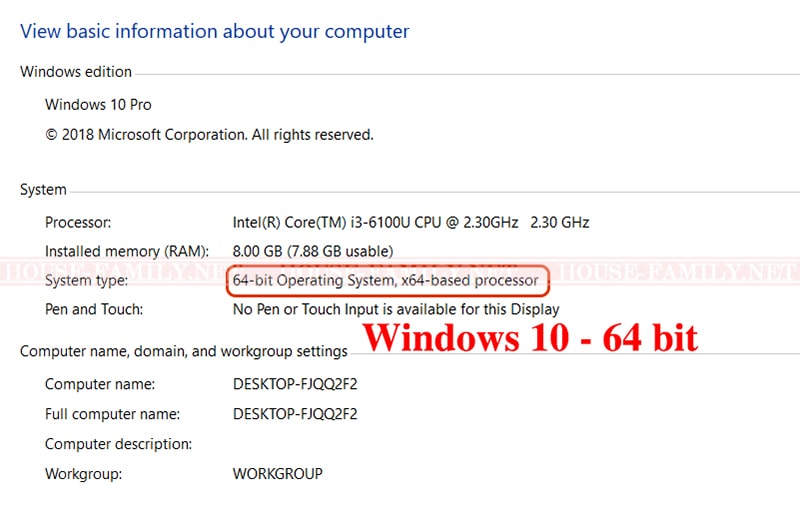
Sau khi đã xác định được hệ điều hành Windows của bạn là 64 hay 32 bit thì hãy tải cho mình bộ cài word 2016 full crack.
Cài đặt phần mềm Word 2016 qua 5 bước đơn giản
Phần mềm Word 2016 nằm trong bộ công cụ của Microsoft Office 2016. Vì vậy để có thể sử dụng Word 2016, bạn cần cài đặt Office 2016 trước tiên. Link tải Microsoft Office 2016 tại đây.
- Bước 1: Sau khi down bản cài đặt Office 2016 về và giải nén các bạn hãy mở folder lên. Kéo xuống dưới và chạy file setup.
- Bước 2: Tiếp theo các bạn hãy lựa chọn hình thức cài đặt như sau:
Install là các bạn cài đặt tất cả các phần mềm trong bộ office này
Customize là bạn có thể chọn cài đặt một số phần mềm nhất định như word, excel, powerpoint…
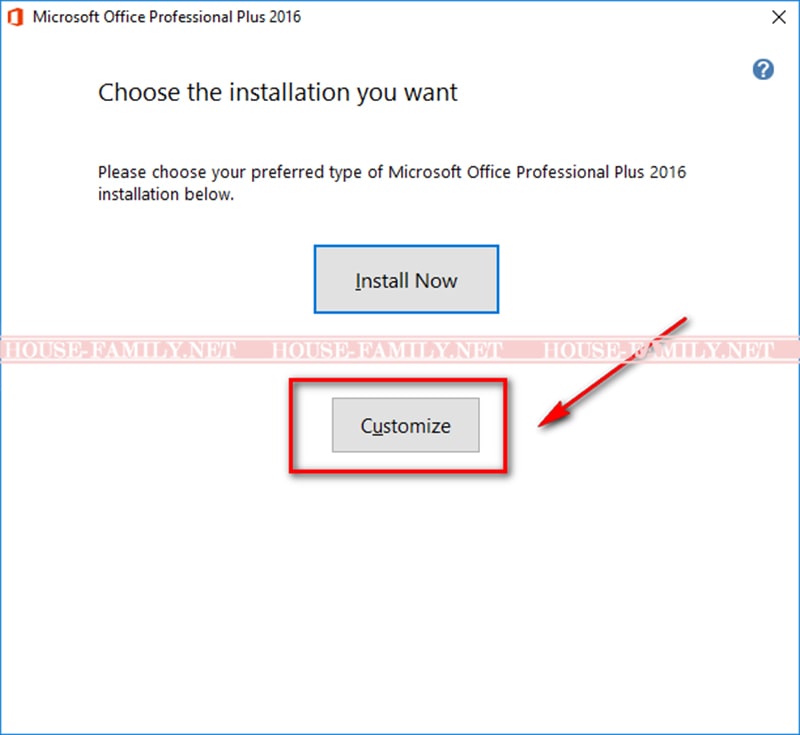
- Bước 3: Ở đây mình chọn Customize
- Bước 4: Đến bước này, nếu chỉ cài đặt Word 2016 thì bạn giữ nguyên mục Microsoft Word. Ứng dụng nào không cài đặt thì chọn Not Available. Sau đó ấn Install Now.
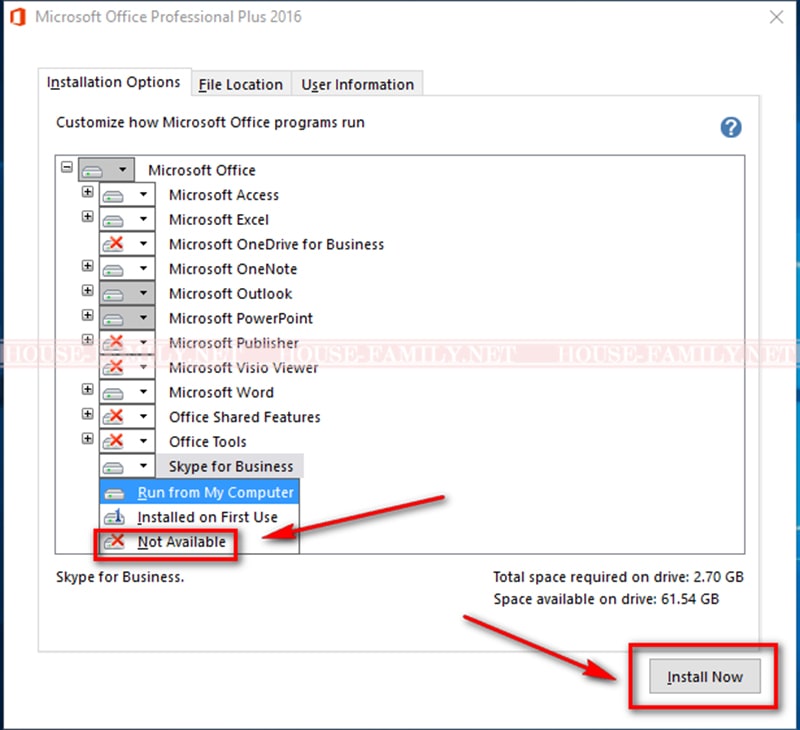
- Bước 5: Sau đó bấm OK để xác nhận và chờ đợi quá trình cài đặt kết thúc. Bấm OK khi chương trình cài đặt xong Word 2016
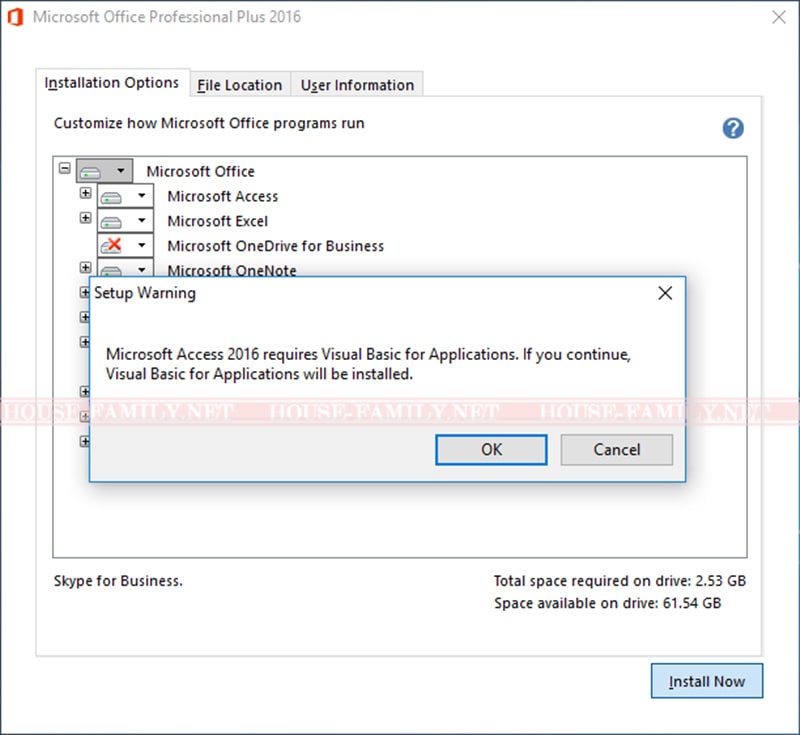
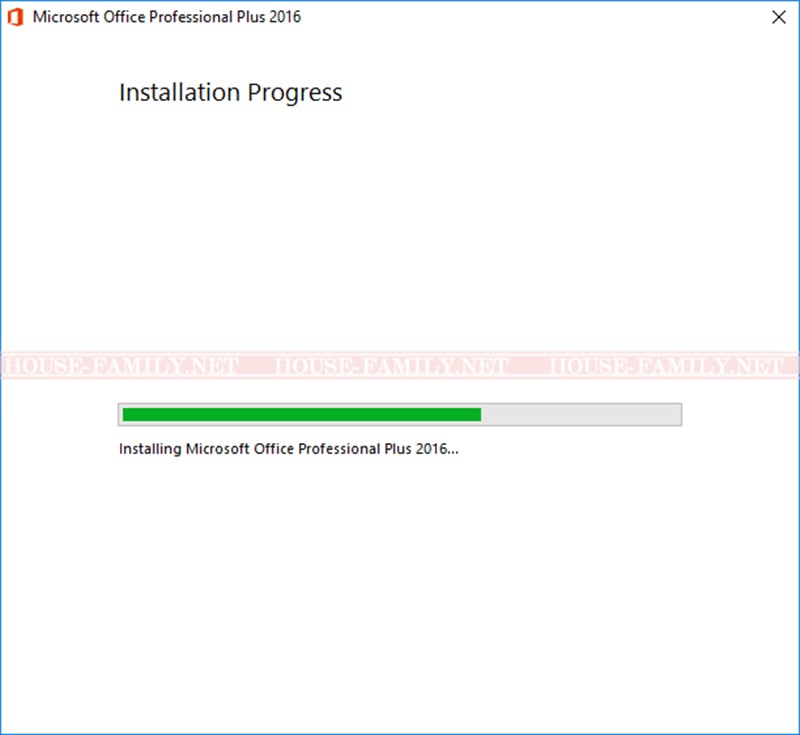
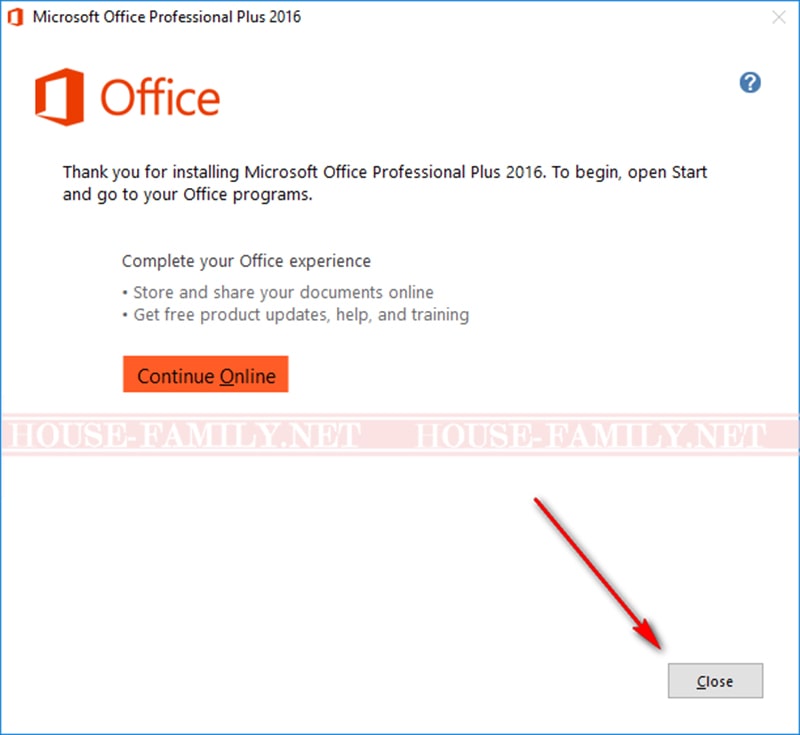
II. TÍNH NĂNG MỚI CỦA WORD 2016
Thay đổi phông chữ mặc định
Tính năng mới của Word 2016 đầu tiên mà bạn nên biết chính là thay đổi phông chữ mặc định. Thay vì sử dụng phông chữ mặc định có sẵn, người dùng hoàn toàn có thể đổi sang phông chữ mà mình mong muốn để tiết kiệm thời gian định dạng lại phông chữ sau này. Chẳng hạn như để đổi từ phông Calibri mặc định sang phông chữ Time News Roman, bạn hãy nhấn vào biểu tượng mũi tên như chỉ dẫn ở hình dưới.
Trong hộp thoại vừa hiện ra, bạn hãy chọn phông chữ mặc định, cũng như kiểu chữ, kích thước,… và nhấn nút Set As Default để lưu thành thiết lập mặc định.
“Nói” cho Word biết bạn muốn gì
Có thể khó tin, nhưng bạn hoàn toàn có thể “nói” cho Word biết bạn muốn gì bằng cách… gõ chữ. Cụ thể hơn, để thực hiện nhanh một chức năng nào đó mà bạn không biết chúng ở đâu, bạn hãy nhập chữ vào ô “Tell me what you want to do” ở phía cuối của thanh Menu.
Chẳng hạn như muốn chèn một tấm hình, bạn hãy gõ vào “Insert” và chọn đến Insert Picture trong danh sách kết quả mà Microsoft Word vừa gợi ý.
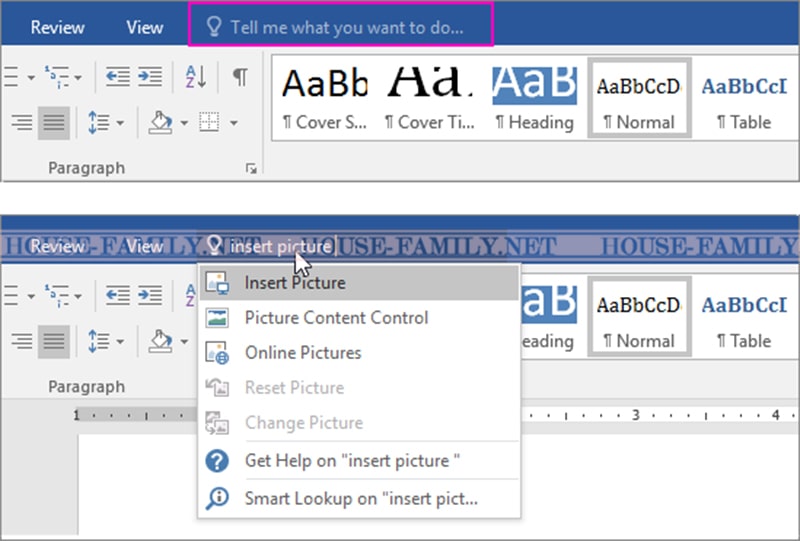
Chế độ đọc văn bản
Tương tự như những tính năng chuyển về định dạng văn bản thuần, không có quảng cáo để người dùng có thể tập trung đọc hơn trên smartphone hay máy tính bảng, ứng dụng Microsoft Word cũng có tính năng tương tự mang tên Read Mode. Bằng cách kích hoạt tính năng này trên Menu View > Read Mode, những tính năng của ứng dụng sẽ tạm thời bị ẩn đi và chỉ còn hiển thị duy nhất nội dung văn bản để giúp bạn tập trung đọc hơn.
Xem tài liệu song song
Thay vì phải lướt từng trang để xem văn bản và có nguy cơ không nắm được nội dung, người dùng có thể chọn chức năng xem tài liệu song song cùng lúc 2 trang để đảm bảo nắm rõ được nội dung của toàn bộ văn bản, hạn chế tình trạng bị ngắt quãng khi đọc. Để sử dụng được tính năng xem tài liệu song song, yêu cầu duy nhất là tập tin văn bản của bạn phải có ít nhất 2 trang trở lên, sau đó chọn Menu View > View Side By Side.
Sử dụng máy tính ngay trên Word
Một trong những tính năng mới của của Word 2016 là khả năng sử dụng máy tính ngay trong ứng dụng mà không cần mở Calculator, hay Excel. Điều này giúp cho người dùng có thể thực hiện nhanh những phép tính bất kỳ chỉ với vài thao tác đơn giản. Để làm được điều này, đầu tiên bạn cần thêm công cụ máy tính vào Word bằng cách chọn Menu File > Options > Quick Access Toolbar > All Commands và thêm Calculate.
Lúc này, công cụ Calculator đã được thêm vào ứng dụng Microsoft Word. Với mỗi phép tính người dùng chỉ việc mở đầu bằng dấu “=”, chẳng hạn như “=5+5”, bôi đen phép tính và nhấn vào nút hình vòng tròn ở phía trên của thanh Menu để có được kết quả.
Phối hợp trong thời gian thực
Khi lưu trữ tài liệu online trên OneDrive hoặc SharePoint rồi chia sẻ với đồng nghiệp cũng dùng Word 2016 hay Word Online, bạn có thể xem những thay đổi trên văn bản do người khác tạo ra. Sau khi lưu tài liệu trực tuyến, nhấn Share để tạo link hoặc lời mời qua Email. Khi đồng nghiệp mở văn bản và đồng ý với những thay đổi tự động, họ sẽ thấy văn bản mới nhất trong thời gian thực.
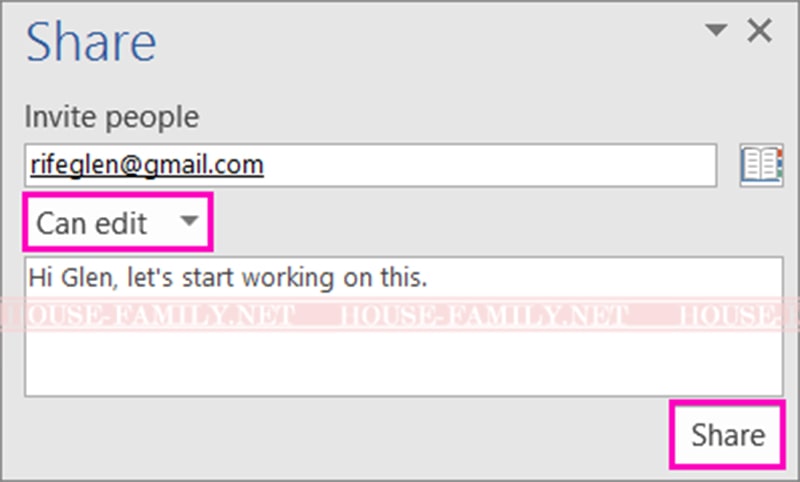
Tra cứu thông tin trong văn bản đang xử lý
Tính năng Smart Lookup dựa trên nền tảng dịch vụ Bing cho phép tìm kiếm ngay trong Word 2016. Khi chọn 1 từ hay cụm từ, chuột phải và chọn Smart Lookup, bảng Insight sẽ mở ra kèm định nghĩa, các bài viết Wiki liên quan và tìm kiếm liên quan hàng đầu trên web.

Phương trình Ink Equation
Chèn phương trình toán học chưa bao giờ dễ dàng đến thế với Word 2016. Người dùng chỉ cần truy cập Inserst > Equation > Ink Equation để thêm phương trình phức tạp vào văn bản. Nếu dùng thiết bị cảm ứng, bạn có thể dùng ngón tay hoặc bút trỏ để viết công thức bằng tay, Word 2016 sẽ chuyển đổi thành dạng text. Thậm chí có thể dùng chuột để viết công thức nếu muốn, sau đó tùy ý xóa, chọn và sửa những gì đã viết.
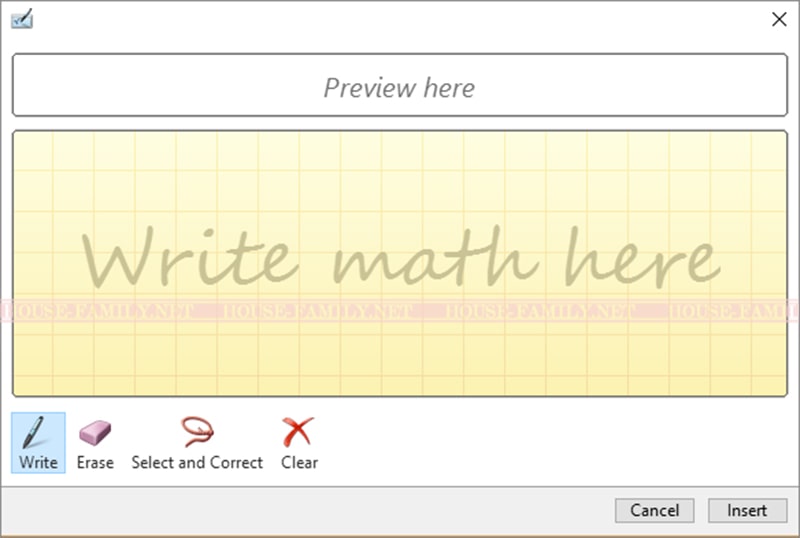
Chia sẻ dễ dàng
Nhấn Share để chia sẻ văn bản với người khác trên SharePoint, OneDrive hay OneDrive for Business, có thể gửi dạng file PDF hay đính kèm Email trực tiếp từ Word 2016.

Định dạng hình khối nhanh hơn
Khi chèn hình khối từ thư viện Shapes, bạn có thể chọn preset có sẵn và màu theme để văn bản như ý.
Cải tiến lịch sử phiên bản
Truy cập File > History để xem danh sách đầy đủ các thay đổi đã thực hiện trên văn bản và truy cập các phiên bản trước nếu muốn.
Nhiều tùy chọn Send As
Gửi văn bản dễ dàng dưới dạng file đính kèm Email hoặc tập tin PDF mà không cần thoát chương trình Word 2016.
Theme đen
Bổ sung theme đen với độ tương phản cao. Để thiết lập theem, bạn vào File > Account, nhấp chọn thực đơn xổ xuống bên cạnh Office Theme. Theme vừa chọn sẽ được áp dụng cho mọi ứng dụng Office.
